ドキュメントとページのリストが表示されたペインです。
サムネイル
 | ページはサムネイルモードで表示されます。サムネイルのサイズは、このペインの下部にあるボタンを押して変更できます。
ジョブ / ドキュメント
 - このドキュメントを展開または折りたたむには、三角形のアイコンをクリックします。そのドキュメントを閉じるには、閉じるボタンをクリックします。
- ジョブの順序を変更するには、ジョブのヘッダーをクリックしてドラッグします。
- ドキュメントバーを右クリックすると、ドキュメントのコンテキストメニューが表示されます。
*ここで、このドキュメントを閉じたり、ドキュメントリストでの順序を変更したり、ページをイメージファイルに保存したり、ドキュメントのプロパティ ダイアログを開いたりできます。 *このドキュメントを閉じてディスクから削除するには、ゴミ箱に移動をクリックします。誤って印刷してしまった場合などに便利です。 *削除されたページの復元より前に削除されたページの復元
ページ
ページのサムネイルのリスト。ページは、アプリケーションのページと同じように表示されます。 - シングルクリック – マウスをクリック&ドラッグ – 表示領域をドラッグ。
- サムネイルを右クリックすると、ページのコンテキストメニューが開きます。
- ページを移動するには、ページの境界線をクリックし、新しい位置にドラッグします。
 ページの表示/非表示を切り替えるには、 オレンジのチェックボックスを左クリックします。複数のページが選択されている場合は、選択したページをクリックします。選択したすべてのページの状態が変更されます。選択されていないページをクリックすると、このページの状態のみが変更されます。すべてのページの表示/非表示を切り替えるには、Ctrl+A キーですべてのページを選択し、オレンジ色のチェックボックスをクリックします。 ページの表示/非表示を切り替えるには、 オレンジのチェックボックスを左クリックします。複数のページが選択されている場合は、選択したページをクリックします。選択したすべてのページの状態が変更されます。選択されていないページをクリックすると、このページの状態のみが変更されます。すべてのページの表示/非表示を切り替えるには、Ctrl+A キーですべてのページを選択し、オレンジ色のチェックボックスをクリックします。
|
| | このウィンドウの下部にあるボタンを使用して、別のドキュメントの追加、保存したドキュメントの切り替え、ページの回転、またはズーム比の変更を行います。 |
マウスコントロール
左クリック – ページを選択します。 複数のページを同時に選択するには、Shift または Ctrl キーを使用します。
ページの境界領域を左クリックし、ページまたは選択したページを新しい場所にドラッグします。
オレンジ色のチェックボックスを左クリックします。ページの表示/非表示を切り替えます。チェックされていないページは、priPrinter では印刷されません。
ジョブヘッダーを左クリックしてドラッグします。印刷ジョブの順序を変更します。
マウスホイール – ウィンドウをスクロール。
Shift キーを押しながらマウスホイールを使用 – 拡大鏡 の拡大レベルを変更できます。拡大鏡が表示されます。 |  |
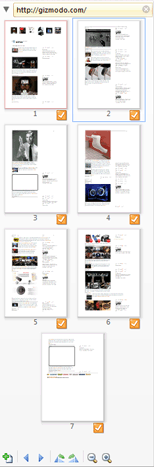

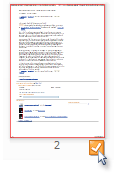 ページの表示/非表示を切り替えるには、 オレンジのチェックボックスを左クリックします。複数のページが選択されている場合は、選択したページをクリックします。選択したすべてのページの状態が変更されます。選択されていないページをクリックすると、このページの状態のみが変更されます。すべてのページの表示/非表示を切り替えるには、Ctrl+A キーですべてのページを選択し、オレンジ色のチェックボックスをクリックします。
ページの表示/非表示を切り替えるには、 オレンジのチェックボックスを左クリックします。複数のページが選択されている場合は、選択したページをクリックします。選択したすべてのページの状態が変更されます。選択されていないページをクリックすると、このページの状態のみが変更されます。すべてのページの表示/非表示を切り替えるには、Ctrl+A キーですべてのページを選択し、オレンジ色のチェックボックスをクリックします。