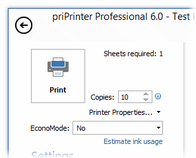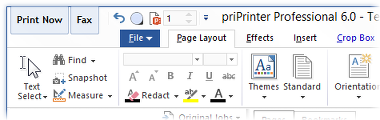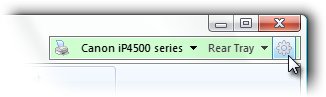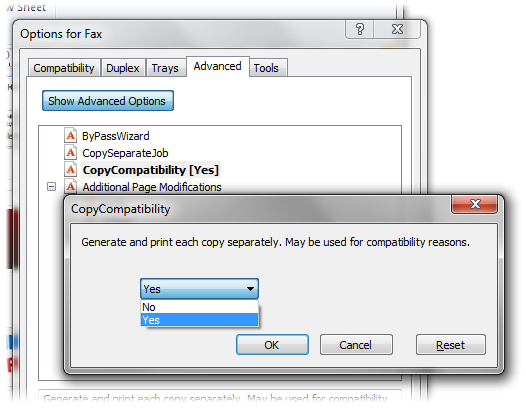Printing Multiple Copies
priPrinter is capable of printing multiple copies of any document.
How to print multiple copies
- In the menu click
 > Print, the Print
Preview Pane will open (see the following image)
> Print, the Print
Preview Pane will open (see the following image)

- In the Print Preview Pane specify the number of copies desired (ensure that the Collate check box is checked).
- Click the Print now button
Alternate method
NOTE: This option does give you the ability to print multiple copies of the
entire document but does not allow you to select a specific set of pages to print.
- Customize the Quick Access Toolbar as in the following image

- Click Customize Quick Access Toolbar

- In the list, click on any command you want to add or remove. The check mark indicates that the command will be available on the Quick Access Toolbar. Check “Number of copies” to create the number of copies window as in the image below.
Trouble Shooting – Multiple copies
Condition – If your multiples copies print as x copies of page 1, x copies of page 2, etc. rather than copy 1 of entire document, copy 2 of entire document, etc. check the following (reference the following image).
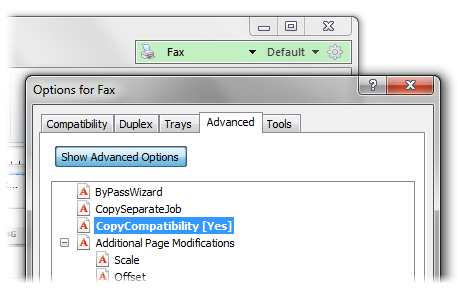
- In the menu bar on the far right click on the Printer Options icon

- Click on the Advance tab in the Options window for your printer
- If advanced options are hidden, click on "Show advanced options"
- The CopyCompatibility option should have [Yes] following it (as in the above image).
- If not, double-click on CopyCompatibility to open the CopyCompatibility window (following
image)

- In the CopyCompatibility window, click on the dropdown, select Yes
- Click OK to close the CopyCompatibility window
- Click OK to close the Options window for your printer
- Test to confirm that multiple copies are printed correctly.
- If not, double-click on CopyCompatibility to open the CopyCompatibility window (following
image)